Printeri seadistamine
Vajalik riistvara
Fienta kassalahendus on veebipõhine ja seda saab kasutada nii laua-/sülearvutist kui mobiilist ja tahvlist. Lisaks läheb vaja:
Printerit Brady BBP12.
Spetsiaalseid Fienta poolt tarnitavaid piletipõhjasid, millel on sobilikud mõõdud ja rebitavad vahekohad. Nii piletid kui tšekk trükitakse samale põhjale.
Sularahasahtlit ja pangaterminali.
Printeri ühendamine
Printeri ühendamine wifi-ruuteri külge
Wifi-ruuteri külge ühendatud Brady BBP12 printeri abil trükkimine töötab vaid Firefox ja Safari brauserite puhul. Printimine ei tööta Chrome, Edge ega Opera puhul.
Ühendamine ja seadistamine
Printer ja kassaarvuti peavad asuma samas võrgus. Võimalikud variandid:
Arvuti ja printer on mõlemad ühendatud kohtvõrgu juhtmega sama võrguseadme külge.
Printer on juhtmega võrguseadme küljes ja arvuti/mobiil sama võrguseadme poolt tektitatud wifis.
Printeri ekraanil vasakul ülal on selle IP aadress, näiteks "192.168.1.148".
Aadress on üldjuhul muutumatu, kuid võib ruuteri või printeri taaskäivitamisel siiski uueneda.
Et printimine toimiks, tuleb printeri ekraanil olev IP aadress sisestada Fientasse. Selleks ava Fientas kassaostu lehel olevatele menüütäpikestele klikkides paberi ja printeri valik ning sisesta IP-aadress wifi võrguprinteri alla.
Printeri ühendamine arvutiga USB kaabliga
USB kaabliga arvuti külge ühendatult toimib printimine kõigi brauseritega, kuid ainult Windowsi operatsioonisüsteemis.
Ühendamine ja seadistamine
Paigalda Windowsis Brady BBP12 printeri draiver.
Tee Windowsis uus kohandatud paberisuurus mõõtudega 70 mm x 118 mm:
Mine Control Panel > Devices and Printers.
Leia printer ja vali parempoolse hiireklikiga Printer Properties.
Vali Preferences või Advanced settings ning seejärel Custom paper sizes või User-defined sizes.
Seadista paber mõõtudega 70 mm x 118 mm, pane sellele nimi ja salvesta.
Seadista Brady BBP12 printer. Selleks laadi alla diagnostika tööriist ja tee järgmist:
Taasta tehase seaded (Factory default).
Tee printimiseks vajalikud seadistused:
Ribbon: OFF
Paper Width: 70mm
Paper Height: 118mm
Media Sensor: Black Mark.
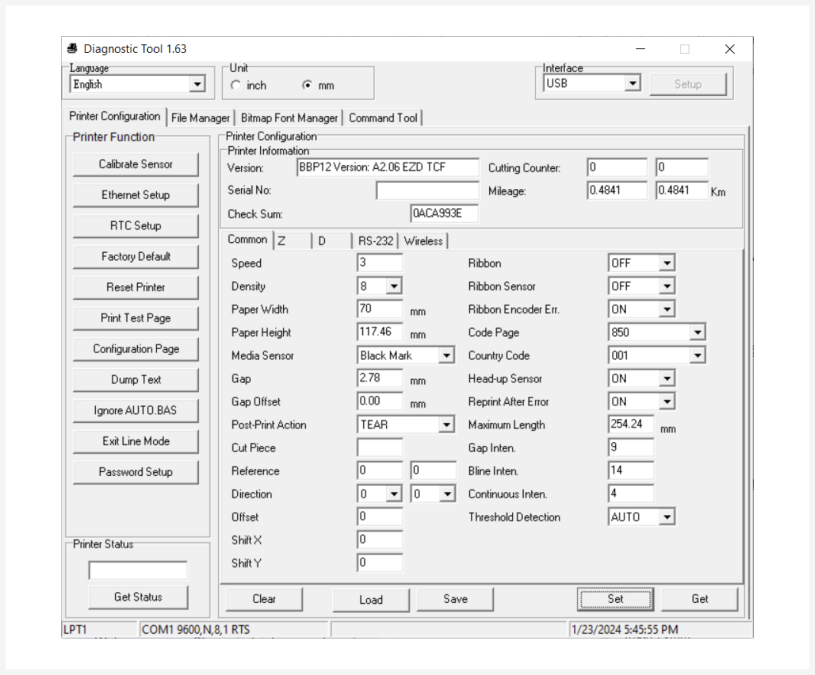
Ava Fientas kassaost ja vali menüütäpikeste alt printeriks "Fienta ticket templates • USB printer".
Printeri esmakordne seadistamine
Laadi printeri mälusse vajalikud fondid. Nii fontide failid kui ka selleks vajaliku Windows arvutites töötava programmi leiad siit kaustast.
Ava printeri kaas. Selleks tuleb mõlemal küljel asuvat klõpsakat tõmmata kergelt enda poole.
Sisesta paberirull, lükka kõrvad rulli vastu ja lukusta vasakul asuva lülitiga.
Nihuta paberi all esiosas vasakul olevat fotosilma nii, et see näeks lugeda piletipõhjade vahel olevat sälku.
Tõmba esimene piletipõhi printeri esiotsast välja ja pane paber jooksma väiksemate mustade kõrvade vahelt.
Sulge printeri kaas. Selleks lükka paremal hingede juures olevat rohelist plastriba kergelt vasakule. Too hoiab kaant üleval, muidu võid selle katki suruda.
Vali printeri ekraanilt Menu > Sensor (Select nupuga) > Auto Calibration (Select) > Black mark (Nool alla, Select). Selle peale väljub printerist paar-kolm tühja lehte ja tulemusena peaks jääma esikülge rebimise koht. Kui see ei toiminud, ava printer. Nihuta paberi all, esiosas vasakul olev fotosilm nii, et see näeks lugeda piletipõhjade vahedes olevat sälku. Sulge printer ja kalibreeri uuesti.
Paberi vahetamine
Paberirulli vahetamiseks ava printeri kaas. Selleks tuleb mõlemal küljel asuvat klõpsakat tõmmata kergelt enda poole.
Rulli kinni hoidvad rohelised kõrvad liiguvad tõmmates külgedele, aga esmalt tuleb vasaku kõrva küljes olevat lukustuslülitit tõmmata üles.
Vaheta rull, lükka kõrvad rulli vastu ja lukusta taas vasakul asuva lülitiga.
Tõmba esimene piletipõhi printeri esiotsast välja ja pane paber jooksma väiksemate mustade kõrvade vahelt.
Sulge printeri kaas. Selleks lükka paremal hingede juures olevat rohelist plastriba kergelt vasakule. Too hoiab kaant üleval, muidu võid selle katki suruda.
Vajuta printeril olevat Feed nuppu. Esimene piletipõhi peaks täispikkuses välja tulema nii, et rebimisriba jääb kenasti printeri esiserva.
Võimalike probleemide lahendused
Printer prindib, aga paber väljub printerist poolikult või nii, et rebimiskoht pole õiges kohas
Vali printeri ekraanilt Menu > Sensor (Select nupuga) > Auto Calibration (Select) > Black mark (Nool alla, Select).
Selle peale väljub printerist paar-kolm tühja lehte ja tulemusena peaks jääma esikülge rebimise koht.
Kui see ei toiminud, ava printer. Nihuta paberi all, esiosas vasakul olevat fotosilma nii, et see näeks lugeda piletipõhjade vahedes olevat sälku. Sulge printer ja kalibreeri uuesti.
Paber tuleb printerist välja ilma trükita
Kontrolli, kas oled paberirulli sisestanud printerisse õiget pidi nii, et paber jookseb ülalt alla, mitte alt üles. Teisisõnu, et trükkimine toimub rulli välimisele, termotundlikule küljele.
Vajutan Fientas printimise nuppu, aga printerist midagi välja ei tule
Vaata, kas printeri ekraanil olev IP aadress on sama mis Fientas. Kui ei, uuenda numbrit Fientas.
Kui kasutad oma arvutit/telefoni üle wifi, kontrolli ka seda, kas see on ikka samas võrgus, kus printer. Vahel võib juhtuda, et telefon ühendab ennast ühe wifi võrgu küljest teise külge.
Kui kasutad Firefoxi, siis tuleb brauseri seadetes lubada HTTP ühendused. Selleks:
Mine Firefoxi seadetesse.
Kliki "Privacy & Security" ja keri alla kuni "HTTPS-Only Mode" plokini.
Kliki "Manage exeptions" lisa domeen "fienta.com" ning vajuta "Turn off". Tulemus peaks olema selline:
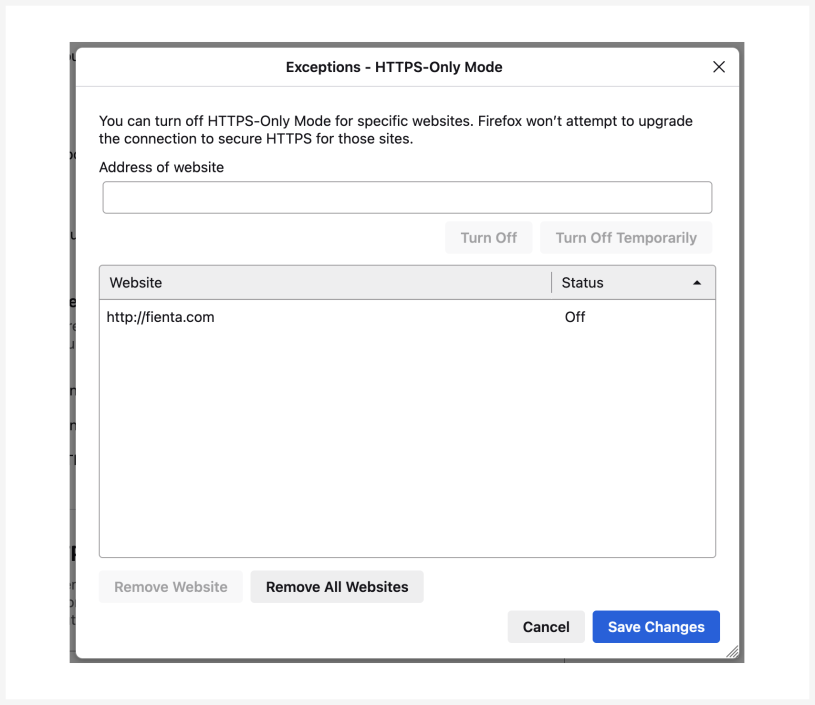
Ikka ei prindi
Lülita printerit korraks tagaküljel olevast nupust sisse-välja. Proovi uuesti.
Ka peale sisse-välja lülitamist ei prindi
Ava meiega suhtlemiseks vestlusaken või helista numbrile 6 700 070.